IRCクライアントは何種類かありますが、今回は「LimeChat2」での説明をします。 。
http://limechat.net/ (LimeChat2のWebサイト)からクライアントをダウンロードします
クライアントは32bit版と64bit版があります。自分のOSがどのバージョンかわからない時は32bit版を選んでおきましょう。64bitOSでもで32bit版Limechatを使っても問題はありません。
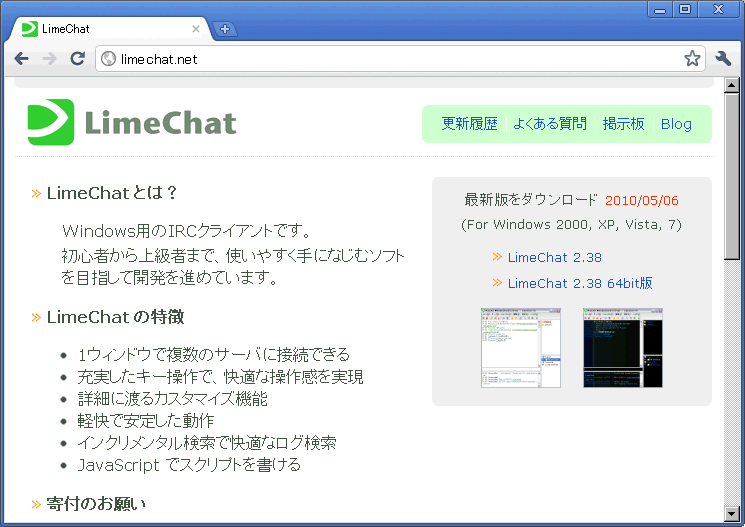
■IRCとは
IRC(Internet Relay Chat)とは、ネットワークリアルタイム会議システムです。
IRCを使うと、大勢の人と同時にチャットをすることができます。
ギルドチャットやPTチャットでは、別の同盟ギルドや別のPTへすばやく伝達ができません。
またチャットウィンドウがスキル使用やスクリームでログが流れてしまい、指令を見落とす可能性もあります。ラグで会話が不能になる場合もあります。
IRCを使えばログが流れることもなく、指定した語句(ex. 突入,撤退)が発言されたときにサウンドで知らせてくれますので、重要な指令を見逃すこともありません。
*現在ギルドメンバー間で普及しているMSN Messengerは、IRCと同じように大勢の人と同時にチャットできますが、一定時間発言が無いと接続が閉じられてしまいます。
※フルスクリーンでROをしてる場合や、パソコンの環境によって、IRCの導入が困難である場合があるかもしれません。その場合は無理に導入する必要はありませんが、円滑な攻城戦を進めるうえでもぜひ導入してみてください。
■もくじ
* Limechat2をインストール
* チャンネルを追加する
* ニックネームを変更する
* キーワードを設定する
* サウンドを設定する
* 半角カナを表示できるようにする
* ログの時間表示形式を変更する
* オペレーター権限を付加する(なるとをあげる。お星さまをあげる)
■Limechat2 ダウンロード
IRCクライアントは何種類かありますが、今回は「LimeChat2」での説明をします。 。
http://limechat.net/ (LimeChat2のWebサイト)からクライアントをダウンロードします
クライアントは32bit版と64bit版があります。自分のOSがどのバージョンかわからない時は32bit版を選んでおきましょう。64bitOSでもで32bit版Limechatを使っても問題はありません。
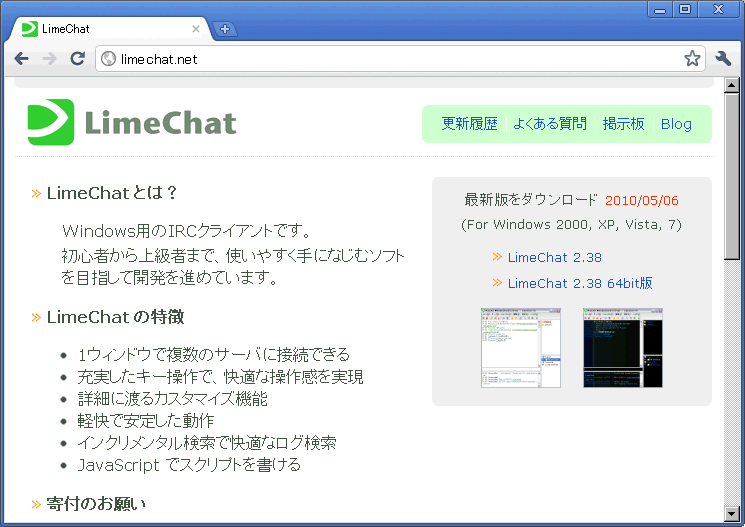
■Limechat2 のインストール
画面の指示に従ってインストールしていきます。

OSがXPであればデフォルトのインストール先(C:\Program Files\Limechat2)でもかまいませんが、VistaやWindows7の場合は Program Files以下へインストールしてはいけません。C:\Limechat2 などにインストールしましょう。

■Limechat2の設定
最低限の設定を選べば設定ウィザードに進みます。自分で設定できる方は上級者向けを選んで下さい。
自分で設定出来る人がこの導入解説ページを読んでるとは思えないので、初心者向け設定で解説を進めます。
※もし、自分で設定するを選んでしまって、この設定画面からやり直したい場合は、
Limechat2\users\アカウント名\settings\preference.ini というファイルがあるので、それを削除すればLimechat2起動時にこの設定画面が表示されます。
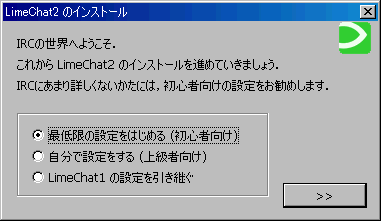
ニックネームを設定します。
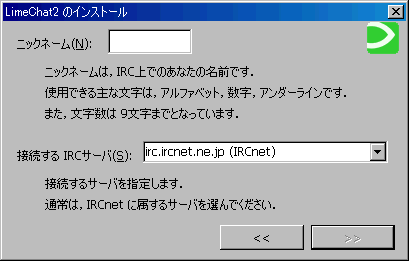
ニックネームはそのIRCサーバ郡内においてユニークなものでなければなりません。
ニックネームは、半角英数および []{}_\^ からなる最大9文字です。サーバやクライアントによってはそれ以外の文字や文字数もOKだったりしますが、
9文字以内に抑えるべきでしょう。
Shakespeareギルド内では、sh_ で始まるニックネームをつけることにしています。
接続するIRCサーバは、できるかぎり、irc.ircnet.ne.jp にしてください。一覧にない場合は手入力で。
分からない場合は、IRCnetと書かれたものを選んでください。
2018.01.31 現在接続できるIRCnetでのサーバーは、、、 参考 IRCnet-JP 情報提供サイト
IPv4 Servers
irc.ircnet.ne.jp 6660-6669 DNS RoundRobin
irc.media.kyoto-u.ac.jp [130.54.120.197] 6660-6669
irc.huie.hokudai.ac.jp [133.50.80.20] 6660-6669
irc.livedoor.ne.jp [125.6.255.10] 6660-6669
dh.ircnet.ne.jp [125.6.255.10] 6660-6669
IPv6 Servers
irc6.ircnet.ne.jp 6660-6669 DNS RoundRobin
irc6.livedoor.ne.jp [2407:3000:6a:192::6667] 6660-6669
dh6.ircnet.ne.jp [2407:3000:6a:192::6667] 6660-6669
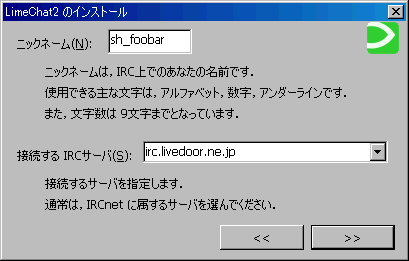
こんな感じで。※2017年12月末でirc.livedoor.ne.jpは利用できなくなりました。irc.ircnet.ne.jp に設定をお勧めします
起動と同時に接続する にチェックを入れていた場合、すぐさまIRCサーバに接続します。
接続したチャンネルに チャンネルを追加していた場合は、接続時にそのチャンネルにも入ります。
ここでは例としてチャンネル名を書いていませんが、実際に接続するチャンネル名は、ギルドメンバーに聞いてみてください。
そのチャンネル名を入力して追加ボタンを押すと完了。
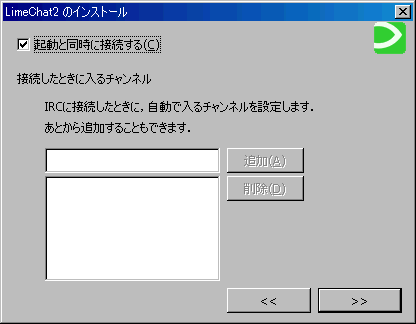
Limechat2が起動してみます。
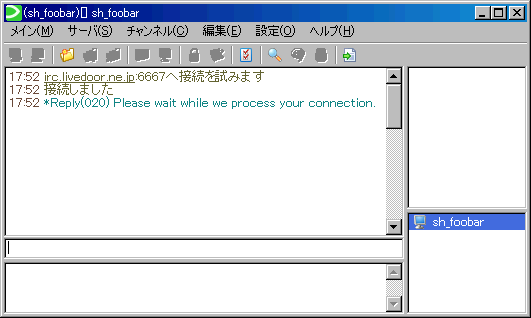
接続に少し時間がかかります。 → サーバへの接続に時間がかかる
サーバーへの接続が完了しました
撮影した日はIRC鯖の調子がよくなかったようで、split-modeになっているようだ
サーバーへの接続は完了しましたがまだチャンネルには入っていません。
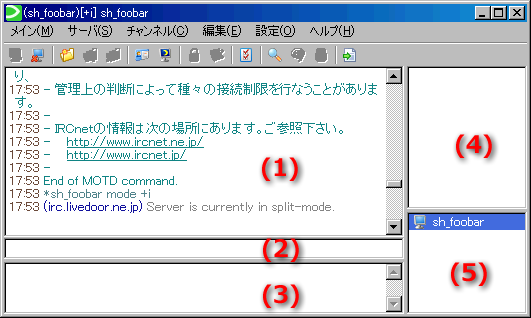
画面は主に5つに区切られており、
(1) アクティブなチャンネルのログを表示します。
(2) 入力ウィンドウ ここに文字を打ち発言します。
(3) アクティブでないチャンネルの発言や、システムメッセージを表示します。
(4) メンバリスト そのチャンネルに参加している人を表示します。
(5) サーバツリー 現在参加しているサーバやチャンネルを表示します。
以上でインストールは完了です。
ここからは実際に使う上で設定しておくと便利な設定などです。
■チャンネルを追加する
メニューから[サーバ] → [チャンネルを追加]を選択します。(もしくは、↑の画像で(5)のところのコンピュータアイコンを右クリック→チャンネルの追加)
追加するチャンネル名を入力します。パスワードとかかかってないのなら他はそのまま変更しなくてもいいかな。
普段から入室しないチャンネルなら接続先に入るのチェックはOFFにしておきましょう。
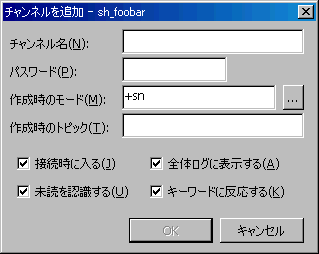
■ニックネームを変更する
メニューの[サーバ] → [ニックネームの変更]
(もしくは、↑の画像で(5)のところのコンピュータアイコンを右クリック→ニックネームの変更)
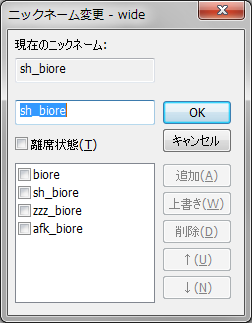
ただ変更するだけなら、新しいニックネームを入力してOKボタンを
追加ボタンで下側に登録しておくと次から簡単に切り替えることができます。
■キーワードを設定
キーワードを設定することで、呼ばれたときや緊急発言のときに見逃さなくなります。後述するサウンド設定と併用します。
下の例では bioreが入っていますがここは各個人が呼ばれるであろう名前を入力してください
入れておくといいのは、半角のアットマーク2個 @@ 全角のアットマーク2個 @@
あまり関係ない語句でキーワード反応するときは調整してください。AAに反応することがたまにあるので
あとキーワード反応は画面が点滅するだけなので、次の項目のサウンド設定もしておくといいよ。
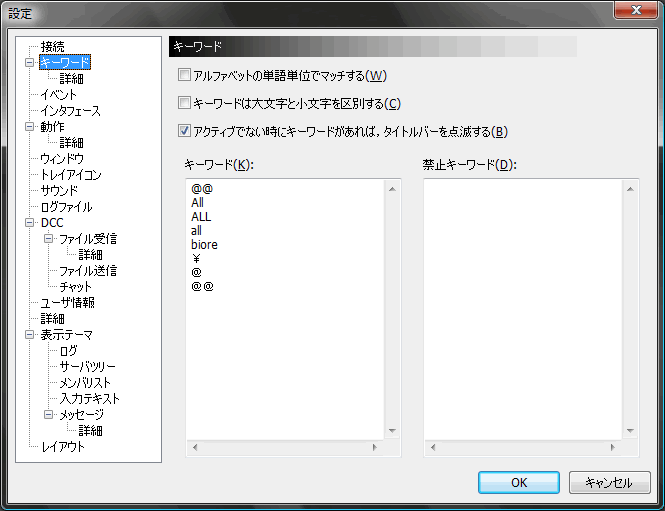
■サウンドを設定
wavファイルは最初は入っていないので、自分の好きな音を指定してください。
チェックボックスにチェックを入れるのを忘れないように。
キーワード反応にサウンドを設定しておくと、キーワードが含まれた発言があった場合に音で知らせてくれます。
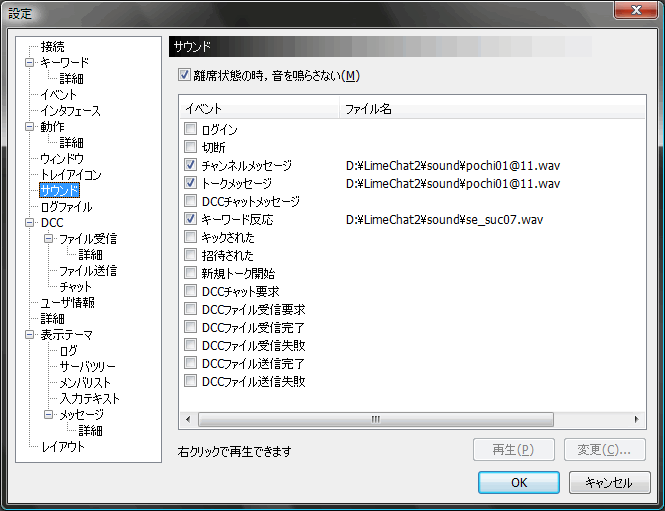
■半角カナを使えるようにする。
インターネットにおいて、半角カナの使用はタブーとされていますが、
文字化けなんて関係ねぇ!俺はアスキーアートをきれいに見たいんだ!
って人は全角カナに変換する。となっているところを、以下のように設定を。
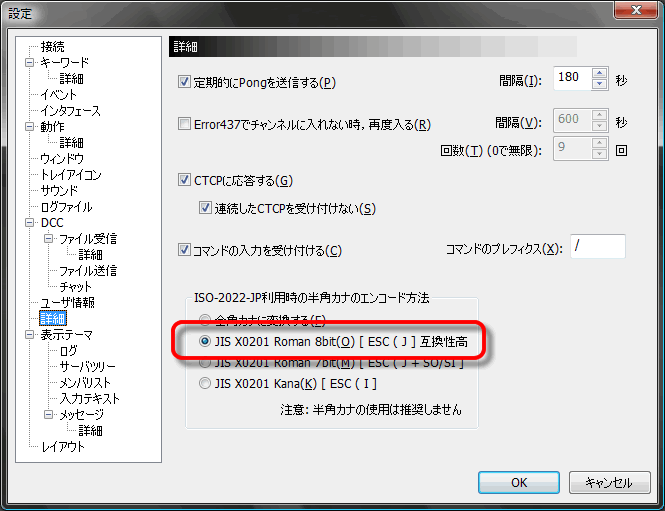
■ログの時刻表示形式を変更
デフォルトでは発言時刻表示が分までしか表示されません。
GvG時は秒単位で指示が出されますので、秒まで表示できるようにしておきましょう。
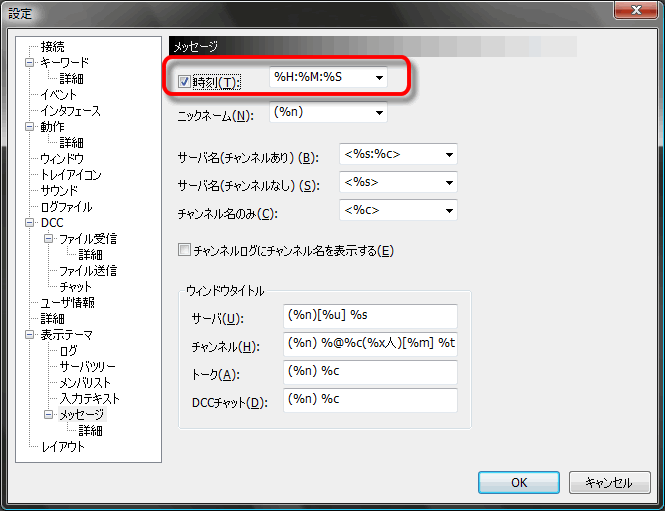
■オペレーター権限を付加する
チャンネルに入るとわかりますが、名前の前に★のアイコンがついている人がいます。オペレーター権限といってちょっと高度な操作ができる管理者のようなものです。無くても困らないことが多いですが、チャンネル乗っ取りなどの被害を防ぐためにも信頼できる人にはオペレーター権限を配りましょう。
自分がオペレーター権限を持っていたらオペレーター権限を配れます。
配る人の名前を右クリックして [+o オペレーター権限を与える] を選択してください。
自動的にオペレーター権限を配布する
オペレーター権限を持っている人が全員退出してしまうと、チャンネル内で誰か一人になるまでオペレーター権限が復活しません。
それを防ぐためにもできるだけ配布したほうがいいのですが、自動的に配布することもできます。
自動的に配布したい人のニックネームを右クリックして[登録] → [自動オペレーターに登録]を選びます。
鮭チャンネルでは、sys_biore に対して自動オペレーター設定をするだけでOKです。
昔の名残でオペレーター権限のことを鳴門という人もいます。Limechat1では星ではなく@(アットマーク)だったのが由来です。